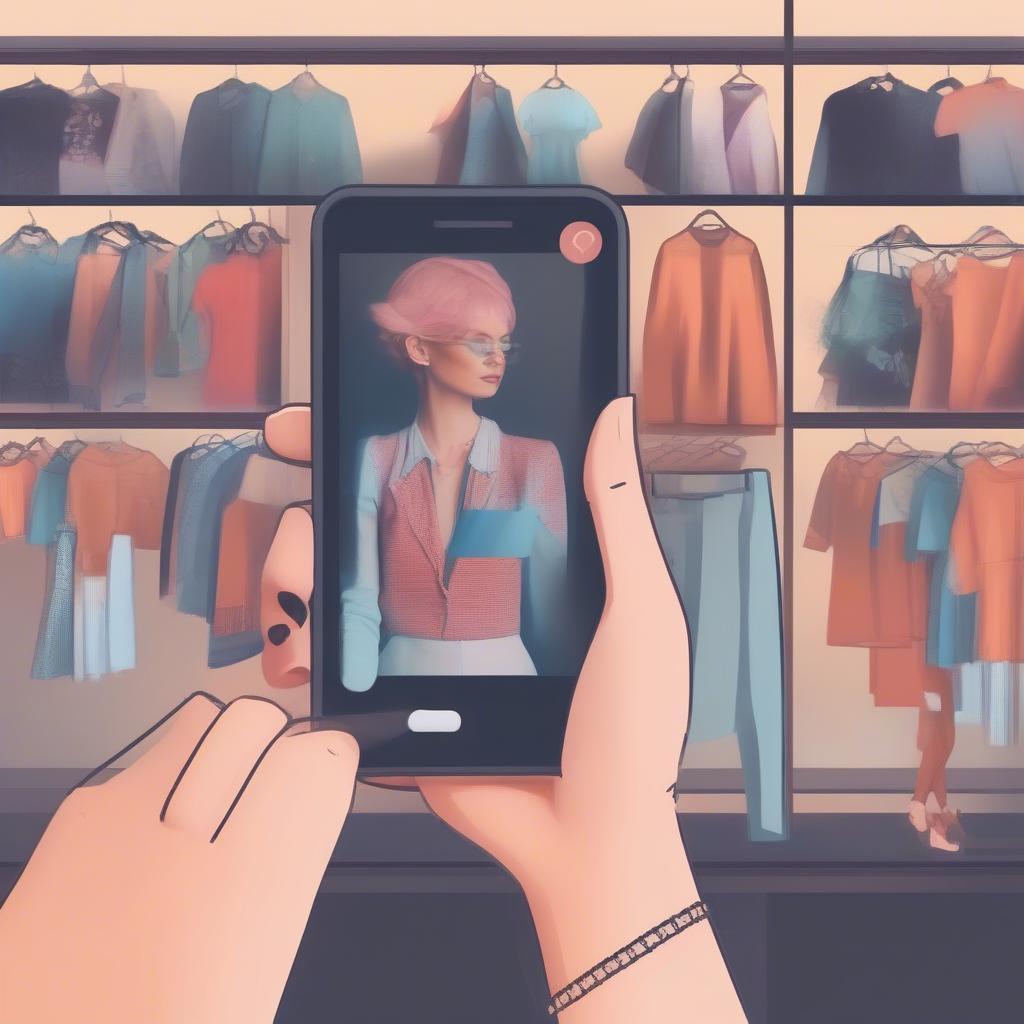Nhập dữ liệu trong Excel bằng form tự tạo là một kỹ năng vô cùng hữu ích, giúp bạn tiết kiệm thời gian và công sức, đặc biệt khi xử lý lượng dữ liệu lớn. Bài viết này sẽ hướng dẫn bạn cách tạo form nhập liệu tùy chỉnh trong Excel, từ cơ bản đến nâng cao, giúp bạn tối ưu hóa quy trình làm việc.
Tại Sao Nên Sử dụng Form Nhập Liệu trong Excel?
Việc nhập dữ liệu trực tiếp vào bảng tính Excel có thể gây ra nhiều lỗi, đặc biệt khi bạn phải nhập nhiều dữ liệu cùng lúc. Form nhập liệu tự tạo giúp bạn:
- Giảm thiểu lỗi nhập liệu: Form cung cấp giao diện rõ ràng, giúp bạn nhập dữ liệu chính xác vào đúng ô.
- Tiết kiệm thời gian: Nhập liệu nhanh chóng và dễ dàng hơn so với nhập trực tiếp vào bảng tính.
- Tăng năng suất: Quy trình nhập liệu được tối ưu hóa, giúp bạn hoàn thành công việc nhanh hơn.
- Dễ dàng kiểm soát dữ liệu: Form giúp bạn kiểm soát dữ liệu đầu vào, đảm bảo tính nhất quán và chính xác.
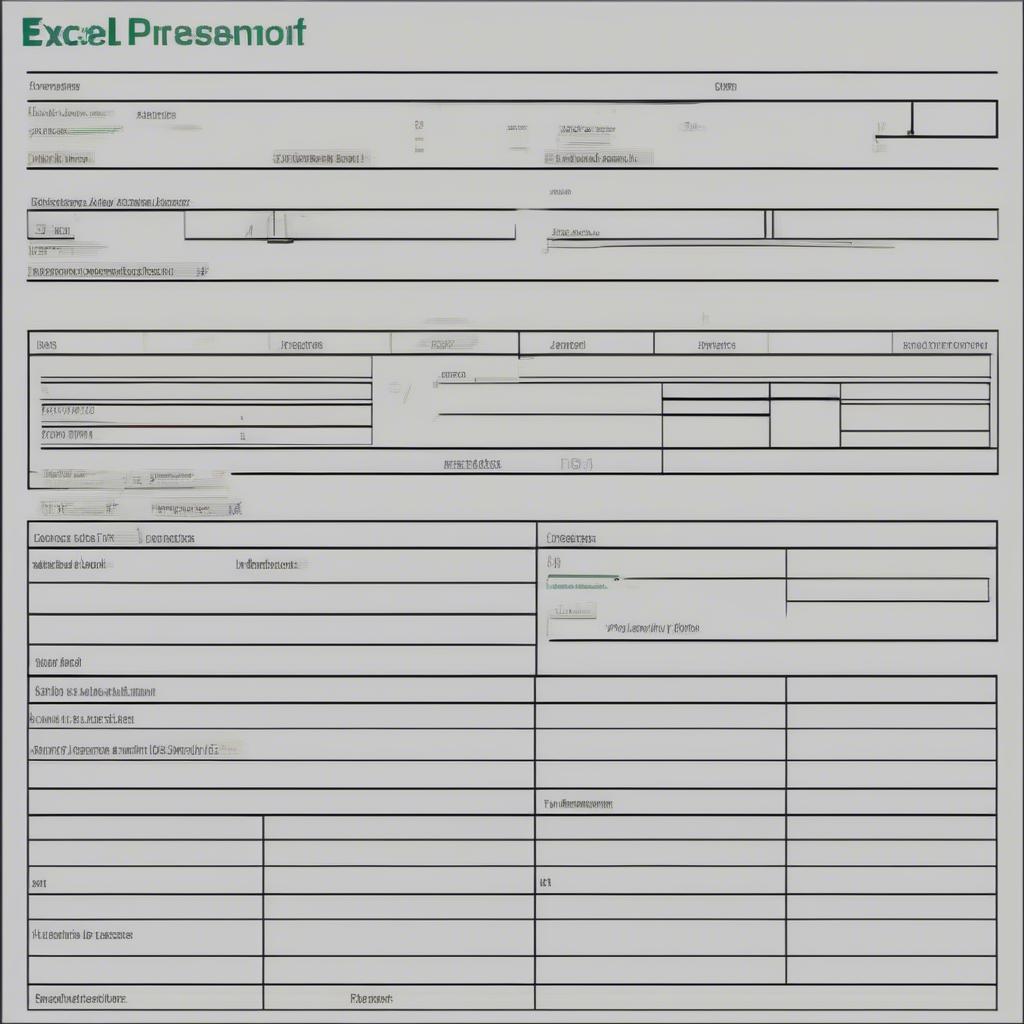 Nhập dữ liệu Excel bằng form
Nhập dữ liệu Excel bằng form
Hướng Dẫn Tạo Form Nhập Liệu trong Excel
Bước 1: Kích Hoạt Tab Developer
Nếu bạn chưa thấy tab “Developer” trên thanh ribbon, hãy vào “File” > “Options” > “Customize Ribbon” và tích chọn “Developer”.
Bước 2: Thiết Kế Form
Trong tab “Developer”, chọn “Insert” > “Form Controls” > “UserForm”. Một cửa sổ UserForm mới sẽ xuất hiện. Đây là nơi bạn sẽ thiết kế giao diện form nhập liệu của mình.
Bước 3: Thêm Các Control vào Form
Trong hộp công cụ “Toolbox”, bạn sẽ thấy các control như TextBox, Label, ComboBox, CommandButton. Kéo và thả các control này vào UserForm để tạo các trường nhập liệu.
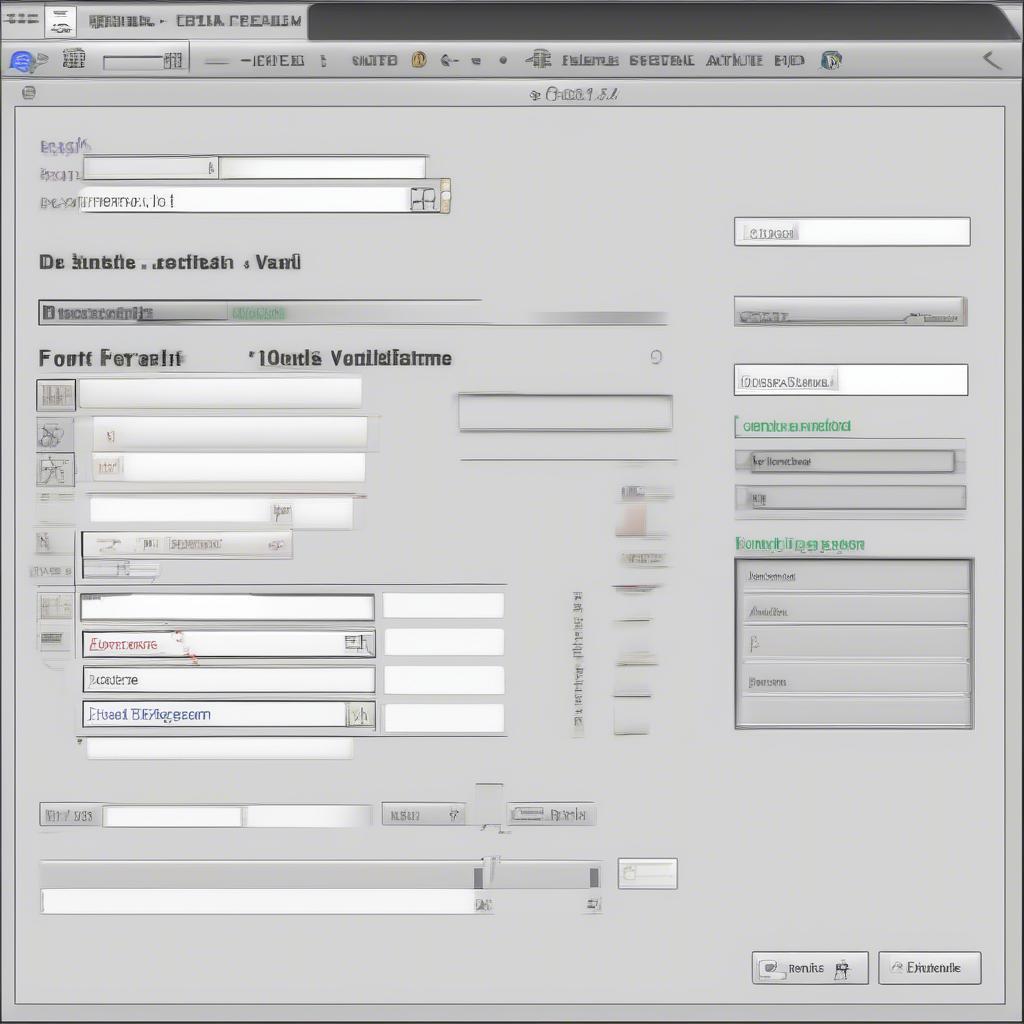 Thêm control vào form Excel
Thêm control vào form Excel
Ví dụ, bạn muốn tạo form nhập liệu cho thông tin khách hàng, bạn có thể thêm các TextBox cho “Tên”, “Địa chỉ”, “Số điện thoại”, v.v. Sử dụng Label để đặt tên cho các trường nhập liệu này.
Bước 4: Viết Code VBA để Xử Lý Dữ Liệu
Bạn cần viết code VBA để kết nối form nhập liệu với bảng tính Excel. Code này sẽ xác định cách dữ liệu được nhập từ form và lưu vào bảng tính.
Bạn đang tìm kiếm nguồn hàng văn phòng phẩm giá sỉ chất lượng? Hãy tham khảo bài viết lấy hàng sỉ văn phòng phẩm ở đâu rẻ để có thêm thông tin hữu ích.
Bước 5: Chạy và Kiểm Tra Form
Sau khi hoàn thành thiết kế và viết code, bạn có thể chạy thử form bằng cách nhấn F5 hoặc nút “Run”. Kiểm tra xem dữ liệu đã được nhập vào bảng tính chính xác chưa.
Ví dụ về Code VBA
Private Sub CommandButton1_Click()
Dim LastRow As Long
LastRow = Sheets("Sheet1").Cells(Rows.Count, "A").End(xlUp).Row + 1
Sheets("Sheet1").Cells(LastRow, "A").Value = TextBox1.Value
Sheets("Sheet1").Cells(LastRow, "B").Value = TextBox2.Value
Unload Me
End Sub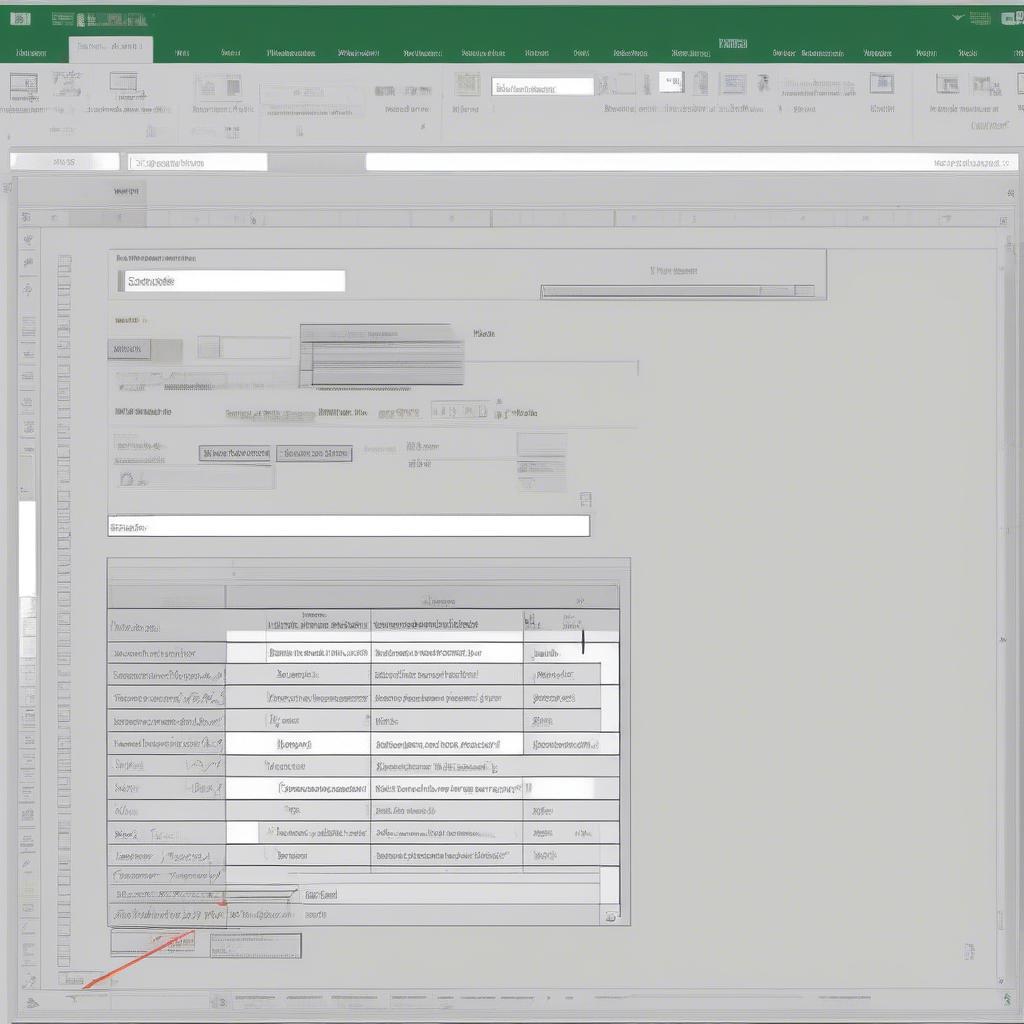 Code VBA xử lý dữ liệu Excel
Code VBA xử lý dữ liệu Excel
Bạn có muốn kinh doanh áo bóng đá? Tìm hiểu ngay áo bóng đá giá sỉ để bắt đầu.
Mẹo và Thủ Thuật
- Sử dụng ComboBox để tạo danh sách lựa chọn cho người dùng.
- Sử dụng OptionButton cho các lựa chọn mutually exclusive.
- Sử dụng validation rules để kiểm soát dữ liệu đầu vào.
- Tạo nút “Clear” để xóa dữ liệu trên form.
Bán lẻ sữa Ông Thọ đang là xu hướng kinh doanh tiềm năng. Xem ngay giá bán lẻ sữa ông thọ để nắm bắt cơ hội.
Kết luận
Cách Nhập Dữ Liệu Trong Excel Bằng Form Tự Tạo là một phương pháp hiệu quả để tối ưu hóa quy trình làm việc và giảm thiểu lỗi. Bằng cách áp dụng các bước hướng dẫn trên, bạn có thể dễ dàng tạo form nhập liệu tùy chỉnh phù hợp với nhu cầu của mình.
Bạn phân vân giữa Tiki và Shopee? Bài viết nên mua hàng tiki hay shopee sẽ giúp bạn đưa ra quyết định.
FAQ
- Làm thế nào để ẩn tab Developer?
- Tôi có thể sử dụng form nhập liệu trên nhiều sheet khác nhau không?
- Làm sao để thêm validation rules vào form?
- Tôi có thể thay đổi màu sắc và font chữ của form không?
- Làm sao để xóa form đã tạo?
- Tôi có thể chia sẻ form nhập liệu cho người khác sử dụng không?
- Có cách nào để tự động lưu dữ liệu sau khi nhập vào form không?
Bạn đang tìm nguồn hàng sỉ mẹ và bé? Đừng bỏ qua bài viết lấy hàng sỉ mẹ và bé ở đâu này nhé.
Khi cần hỗ trợ hãy liên hệ Email: [email protected], địa chỉ: Phố Láng Hạ, Quận Ba Đình, Hà Nội, Việt Nam.. Chúng tôi có đội ngũ chăm sóc khách hàng 24/7.