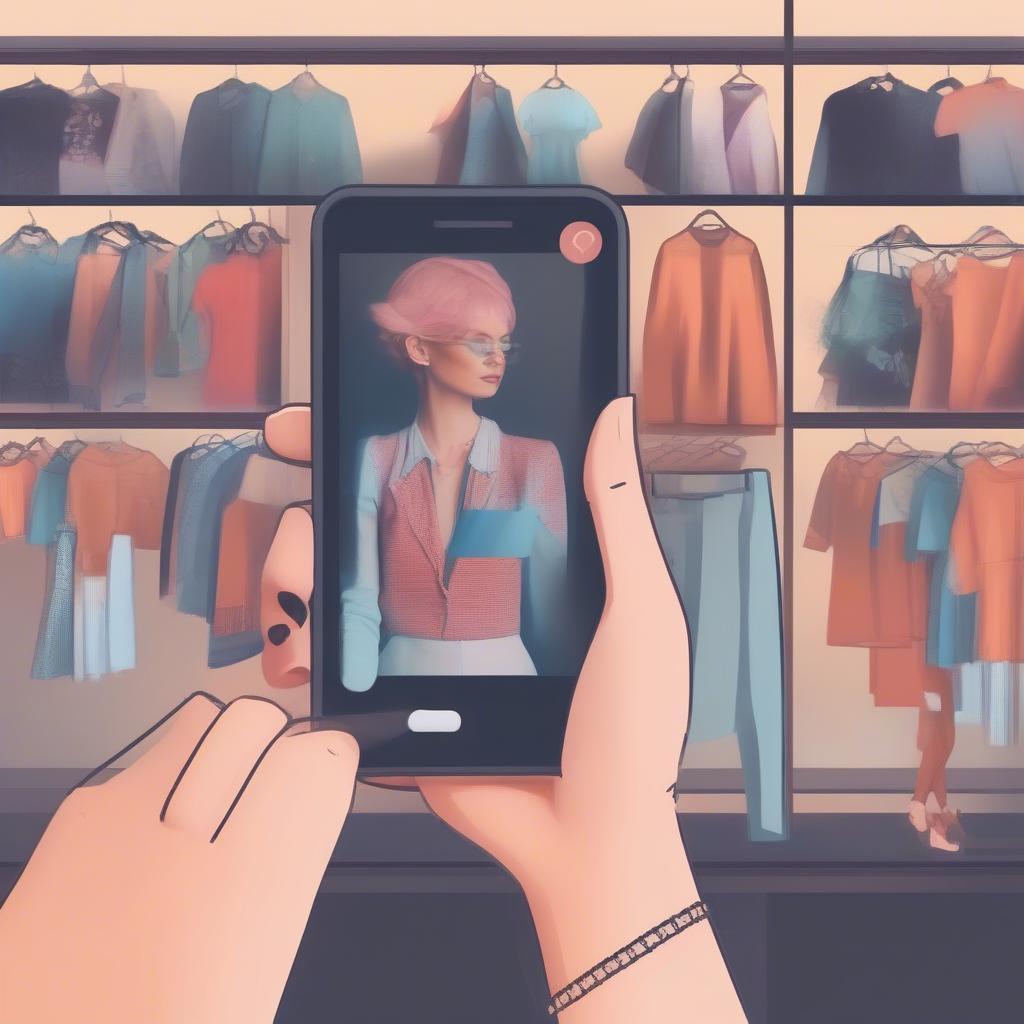Bạn đang gặp khó khăn khi không thể di chuyển ô trong Excel bằng phím mũi tên? Vấn đề này, tuy nhỏ nhưng lại gây phiền toái và ảnh hưởng đến hiệu suất làm việc. Bài viết này sẽ hướng dẫn bạn cách xử lý lỗi “Không Di Chuyển ô Trong Excel Bằng Phím Mũi Tên” một cách chi tiết và hiệu quả.
Nguyên Nhân Và Cách Khắc Phục Lỗi Không Di Chuyển Ô Trong Excel Bằng Phím Mũi Tên
Lỗi không di chuyển ô trong Excel bằng phím mũi tên có thể xuất phát từ nhiều nguyên nhân khác nhau. Dưới đây là một số nguyên nhân phổ biến và cách khắc phục tương ứng:
- Scroll Lock bị bật: Đây là nguyên nhân thường gặp nhất. Khi Scroll Lock được kích hoạt, phím mũi tên sẽ cuộn toàn bộ trang tính thay vì di chuyển giữa các ô. Kiểm tra xem đèn Scroll Lock trên bàn phím có sáng không. Nếu có, hãy nhấn phím Scroll Lock để tắt.
- Phím Fn bị giữ: Trên một số laptop, phím Fn kết hợp với phím mũi tên có chức năng khác, ví dụ như điều chỉnh độ sáng màn hình. Hãy thử nhả phím Fn và sử dụng phím mũi tên một lần nữa.
- Lỗi phần mềm Excel: Đôi khi, lỗi này có thể do xung đột phần mềm hoặc lỗi trong chính Excel. Khởi động lại Excel hoặc máy tính của bạn. Nếu vẫn không được, hãy thử cài đặt lại phần mềm Excel.
- Lỗi Add-ins: Các Add-ins có thể gây ra xung đột và ảnh hưởng đến chức năng của Excel. Tắt các Add-ins đang hoạt động để kiểm tra xem chúng có phải là nguyên nhân gây ra lỗi hay không. Bạn có thể tắt Add-ins bằng cách vào File > Options > Add-ins > Manage Excel Add-ins > Go.
- File Excel bị hỏng: Nếu file Excel bị hỏng, bạn có thể thử mở file trong một phiên bản Excel khác hoặc sao chép dữ liệu sang một file mới.
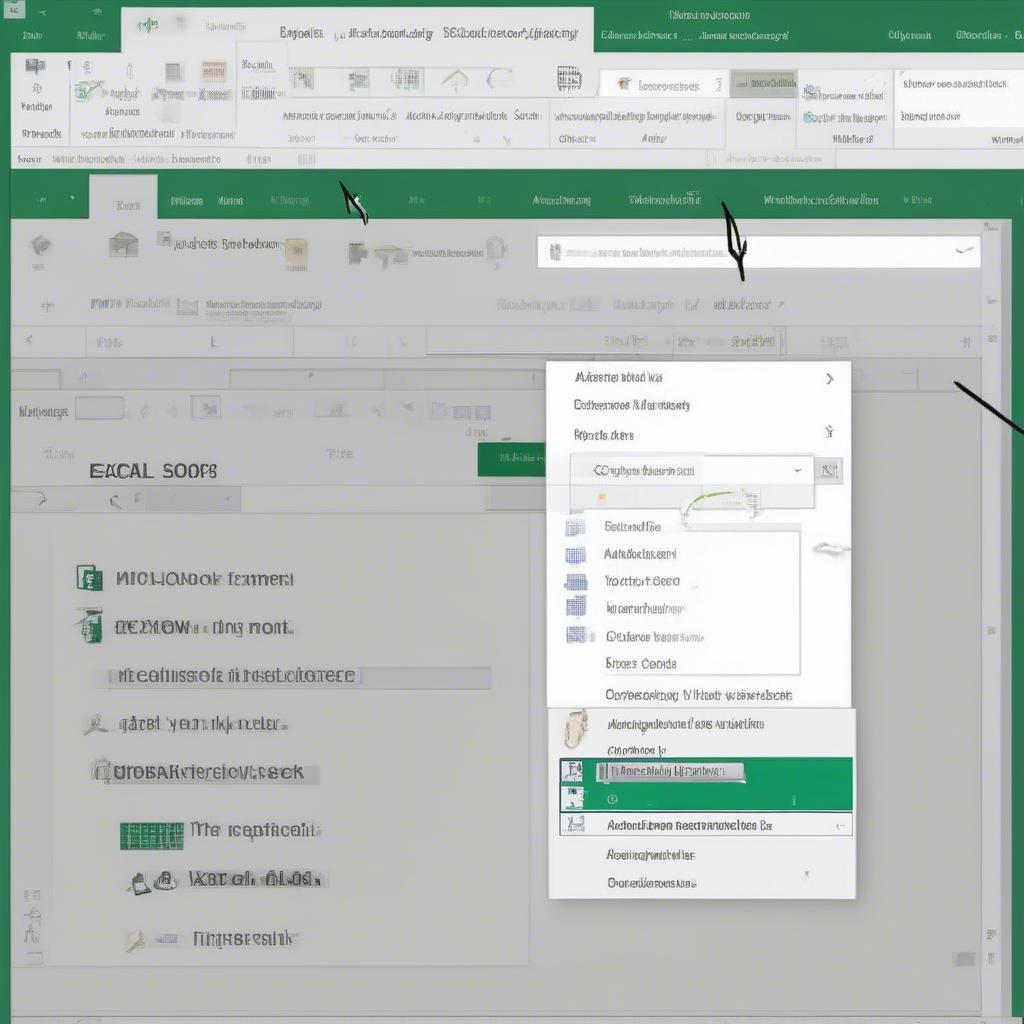 Sửa lỗi không di chuyển ô trong Excel bằng phím mũi tên
Sửa lỗi không di chuyển ô trong Excel bằng phím mũi tên
Các Bước Kiểm Tra Và Khắc Phục Lỗi Không Di Chuyển Ô Bằng Phím Mũi Tên
Dưới đây là các bước chi tiết để kiểm tra và khắc phục lỗi không di chuyển ô trong Excel bằng phím mũi tên:
- Kiểm tra Scroll Lock: Nhấn phím Scroll Lock để tắt nếu đèn báo sáng.
- Kiểm tra phím Fn: Nhả phím Fn nếu đang giữ.
- Khởi động lại Excel: Đóng và mở lại Excel.
- Khởi động lại máy tính: Nếu khởi động lại Excel không hiệu quả, hãy khởi động lại máy tính.
- Tắt Add-ins: Vào File > Options > Add-ins > Manage Excel Add-ins > Go và bỏ chọn các Add-ins đang hoạt động.
- Tạo file Excel mới: Sao chép dữ liệu sang một file Excel mới để kiểm tra xem file cũ có bị hỏng hay không.
 Kiểm tra phím Scroll Lock
Kiểm tra phím Scroll Lock
Ông Nguyễn Văn A, chuyên gia về Excel chia sẻ: “Lỗi không di chuyển ô bằng phím mũi tên thường do Scroll Lock. Chỉ cần tắt nó là vấn đề được giải quyết.”
Sử Dụng Chuột Để Di Chuyển Ô Trong Excel
Trong trường hợp bạn vẫn chưa thể khắc phục lỗi bằng phím mũi tên, bạn có thể sử dụng chuột để di chuyển giữa các ô trong Excel. Chỉ cần nhấp chuột vào ô bạn muốn chọn.
Bà Phạm Thị B, giảng viên tin học văn phòng cho biết: “Sử dụng chuột là giải pháp thay thế hiệu quả khi phím mũi tên gặp vấn đề.”
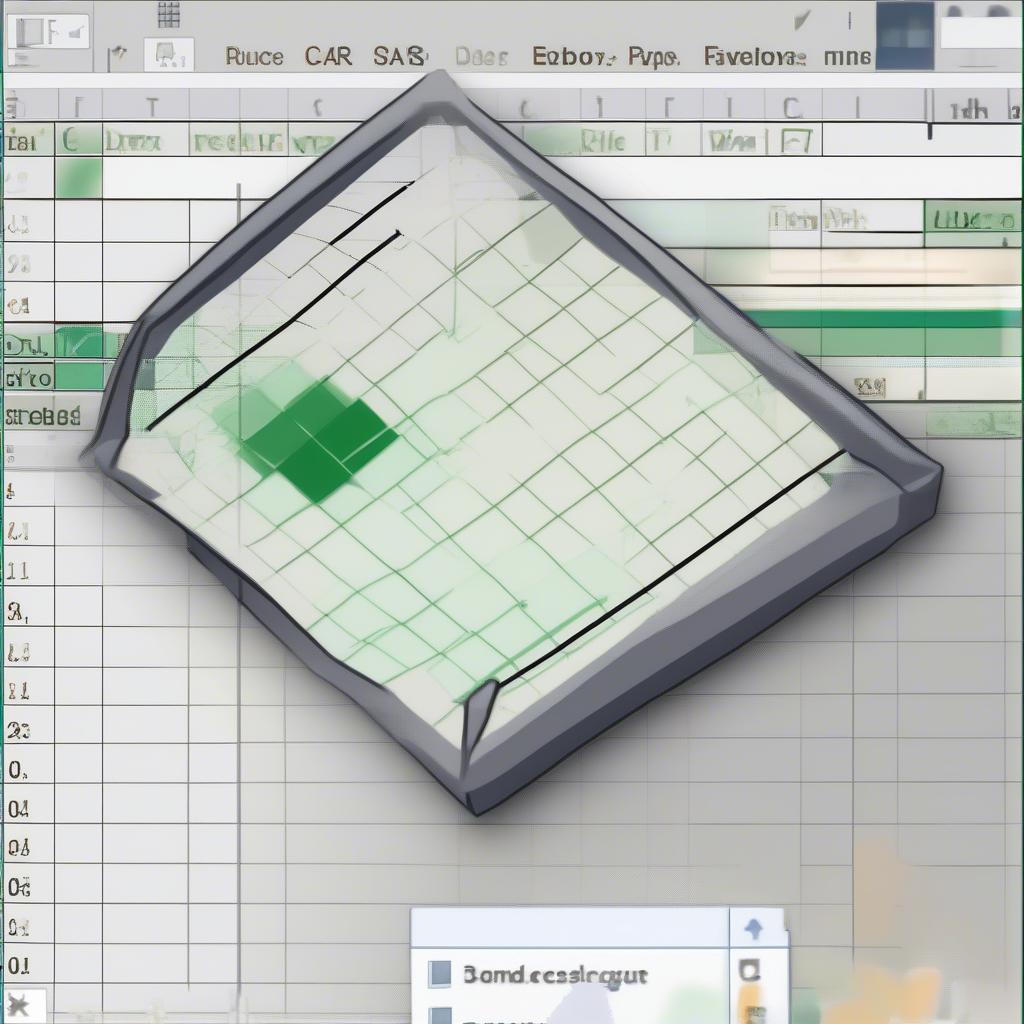 Sử dụng chuột để di chuyển ô trong Excel
Sử dụng chuột để di chuyển ô trong Excel
Kết luận
Lỗi không di chuyển ô trong excel bằng phím mũi tên thường dễ dàng khắc phục. Hy vọng bài viết này đã giúp bạn giải quyết vấn đề. Hãy nhớ kiểm tra Scroll Lock, phím Fn, và khởi động lại phần mềm/máy tính. Nếu vẫn không được, hãy thử tắt Add-ins hoặc tạo file Excel mới.
FAQ
- Tại sao phím mũi tên không di chuyển ô trong Excel?
- Scroll Lock là gì và nó ảnh hưởng đến Excel như thế nào?
- Làm thế nào để tắt Add-ins trong Excel?
- File Excel bị hỏng có thể gây ra lỗi này không?
- Tôi nên làm gì nếu tất cả các cách trên đều không hiệu quả?
Bạn có thể tham khảo thêm bài viết 100 phím tắt trong excel để sử dụng Excel hiệu quả hơn.
Gợi ý các bài viết khác có trong web: Hướng dẫn sử dụng hàm trong excel, mẹo vặt excel.
Khi cần hỗ trợ hãy liên hệ Email: [email protected], địa chỉ: Phố Láng Hạ, Quận Ba Đình, Hà Nội, Việt Nam.. Chúng tôi có đội ngũ chăm sóc khách hàng 24/7.